၀န္ခံခ်က္။ ။ဒီနည္းလမ္းမ်ားအားလံုးဟာ ျမန္မာနည္းပညာblog မ်ားနဲ့
ျမန္မာ blogger မ်ားမွတစ္ဆင့္ ျပန္လည္ေ၀ငွပါသည္။
~~~~~~~~~~~~~~~~~~~~~~~~~~~~~~~~~~~~~~~~~~~~~~~~~~
Windows vista မွာ programs ေတြကို update လုပ္ၿပီးတဲ့အခါတိုင္း စက္ကို restart လုပ္ခိုင္းတဲ့ dialog box တစ္ခုက်လာတတ္ပါတယ္၊ အဲဒါကို ပိတ္နည္းကေတာ့.....
start > run > cmd သြားၿပီး net stop "windows update" ဟုရိုက္ထည့္ၿပီး enter ေခါက္ပါ။ ၿပီး။
~~~~~~~~~~~~~~~~~~~~~~~~~~~~~~~~~~~~~~~~~~~~~~~~start > run > cmd သြားၿပီး net stop "windows update" ဟုရိုက္ထည့္ၿပီး enter ေခါက္ပါ။ ၿပီး။
start menu မွာ ran ေပၚေစခ်င္တယ္ဆိုရင္
~~~~~~~~~~~~~~~~~~~~~~~~ပံုမွန္အားျဖင့္ windows vista ႏွင့္ windows7 တို႔ရဲ႕ start menu မွာ search bar တစ္ခုထည္းသာ ရွိၿပီး run မပါ ပါဘူး တကယ္လို႔ run ေပၚေစခ်င္တယ္ဆိုရင္ ေအာက္ကအတိုင္း လုပ္ၾကည့္လိုက္ပါ။
Task bar ေပၚတြင္ Right click လုပ္ၿပီး Properties ကိုႏွိပ္ပါ။
Start Menu ကိုႏွိပ္ပါ ၿပီးလွ်င္ Customize ကိုႏွိပ္ပါ။
Start Menu ကိုႏွိပ္ပါ ၿပီးလွ်င္ Customize ကိုႏွိပ္ပါ။
Rum command ကိုရွာၿပီး ေအာက္ပါအတိုင္း Check ေပးလိုက္ပါ
OK ႏွိပ္ၿပီး ထြက္ပါ
~~~~~~~~~~~~~~~~~~~~~~~~~~~~~~~~~~~~~~~~~~~~~~~~~~OK ႏွိပ္ၿပီး ထြက္ပါ
window အတက္ေႏွးလ်ွင္......
ကၽြန္ေတာ္တို႔ ၀င္းဒိုး စတက္လာခ်ိန္မွာ Desk top ႀကီးေပၚလာၿပီး
ကြန္ပ်ဴတာ အလုပ္ လုပ္လို႔မရေသးဘဲ အၾကာႀကီး ေစာင့္ေနရတဲ့
၀႗္က လြတ္ဖို႔အတြက္...
Run=>msconfig=>System Configuration Utility
ၾကလာလွ်င္ အထဲမွာ start up tab မွာရွိတဲ့ check box ထဲမွာ
အားလံုးကို uncheck လုပ္ေပးပါ
ok ႏွင့္ထြက္ၿပီး Restsrt ျပန္ခ်ပါ ။~~~~~~~~~~~~~~~~~~~~~~~~~~~~~~~~~~~~~~~~~~~~~~~~~~
window vista ရဲ့ စြမ္းေဆာင္ခ်က္(၉)ခ်က္...
__________________________________________
အရမ္းတိုးတက္ေနတဲ႔ IT ေခတ္ၾကီးထဲမွာ တစ္ေယာက္နဲ႕တစ္ေယာက္ နည္းပညာေတြဖလွယ္ရင္းနဲ႔ ေတြ႕ရတဲ႔
ပညာေတြက အရမ္းကို မ်ားပါတယ္..ကြ်န္ေတာ္ကိုယ္တိုင္လည္း အရာရာတိုင္းကို ဘာသာမျပန္နိုင္ပါဘူး....အဲ႕
ဒီေတာ႔ ကိုယ္သိတာေလးေတြ ကိုယ္စုေဆာင္းထားတာေလးေတြကို တင္ေပးရျခင္းျဖစ္ပါတယ္ဗ်ာ.............
အခုေဖာ္ျပမယ့္ နည္းလမ္း (၉)ခုဟာ Windows Vista စနစ္ရဲ႕ လုပ္ငန္းေဆာင္တာေတြကုိ ေလ်ာ့ခ်ျခင္း၊ လုံၿခံဳေရးစနစ္ေတြကုိ ဖယ္ထုတ္ျခင္းကေနၿပီး PC တစ္လုံးရဲ႕စြမ္းေဆာင္ရည္ကုိ ပုိမုိျမန္ဆန္ေစမွာျဖစ္ပါတယ္။ တစ္ခု ဂ႐ုထားရမွာက Administrator user အျဖစ္ log in ေတာ့လုပ္ထားရမွာျဖစ္ပါတယ္။
နည္းလမ္း(၁)
Usr Account Control
User Account Control လုိ႕ေခၚတဲ့ UAC ဟာ Windows Vista ရဲ႕ အဓိကလကၡဏာ တစ္ရပ္ပဲ ျဖစ္ပါတယ္။ UAC ရဲ႕ အလုပ္ကေတာ့ System software နဲ႕
program ေတြရဲ႕ လုပ္ငန္းေဆာင္တာေတြကုိ လုပ္ကုိင္ခြင့္ ထိန္းခ်ဳပ္ျခင္းပဲျဖစ္ပါတယ္။ Windows စနစ္ရဲ႕ လုံၿခဳံေရးအတြက္ ပုိမုိေကာင္းမြန္ေအာင္ ဖန္တီးထားတာ
ျဖစ္ေပမဲ့ သိပ္အဆင္မေျပတာက software or program တစ္ခုခု စတင္ၿပီဆုိတာနဲ႕ ခြင့္ျပဳမိန္႕ကုိ ထပ္ၿပီးေတာင္းေနေတာ့တာပါပဲ။ ေနာင္တစ္ခ်ိန္မွာ သင့္ပီစီရဲ႕
User Account Control နဲ႕ပတ္သက္ၿပီး သိပ္မစဥ္းစားခ်င္ မသိခ်င္ရင္ေတာ့ UAC ကုိ Disable လုပ္ပစ္လုိက္ပါ။
1. Start > Control Panel ကုိသြားပါ။
2. System and Maintenance ကိုေ႐ြးပါ။
3. Administrative Tools ကုိေ႐ြးပါ။
4. ညာဘက္ျခမ္းမွာ႐ွိတဲ့ System Configuration ကုိ click ႏွိပ္ပါ။
5. အကယ္၍ UAC message box ေပၚလာလွ်င္ Continue လုပ္ပါ။
6. System Configuration panel မွ Tool ဆုိတဲ့ Tab ကုိေ႐ြးပါ။
7. Disable UAC ဆုိတာကုိ ႐ွာၿပီးေ႐ြးပါ။
8. Click OK ကုိႏွိပ္ျခင္းျဖင့္ System Configuration Panel ကုိပိတ္ပါ။
ဒီ Setting ကုိရ႐ွိဖုိ႕ရာ သင့္ကြန္ျပဴတာကုိ Reboot လုပ္ရပါလိမ့္မယ္။
နည္းလမ္း (၂)
System Restore and Indexing
Windows စနစ္ရဲ႕ System Restore and Indexing ဆုိတဲ့ လကၡဏာ (၂)ရပ္ရဲ႕ လုပ္ေဆာင္ခ်က္ ေတြဟာ အေၾကာင္းမဲ့ CPU ရဲ႕ အသုံးျပဳမႈ ျမင့္မားျခင္းေၾကာင့္
ေႏွးေကြးမႈေတြကုိ ျဖစ္ေစသလုိမ်ိဳး သုံးစြဲသူေတြကုိ ခံစားရေစပါတယ္။ ဒါအျပင္ အခ်ိန္ကာလ ၾကာလာတာနဲ႕အမွ် Disk space ေတြကုိ အေတာ္မ်ားမ်ား
ယူပစ္ေလ့႐ွိတတ္ပါတယ္။
System Restore ဟာ စနစ္တစ္ခုရဲ႕ ေကာင္းမြန္တဲ့လွ်ပ္တျပက္ အေျခအေန ဒါမွမဟုတ္ restore point ေတြကုိ ေနာင္တစ္ခ်ိန္မွာ ျပန္လည္ရယူႏုိင္ေအာင္
မွတ္တမ္းတင္ေပးေလ့႐ွိပါတယ္။ ဒီလုပ္ေဆာင္ခ်က္ဟာ program တစ္ခု ဒါမွမဟုတ္ driver software အသစ္ ထည့္သြင္းတုိင္း အခ်ိန္ဇယား သတ္မွတ္ထားၿပီး
restore point ကုိဖန္တီးေလ့႐ွိပါတယ္။ ဒါမွသာ ေနာင္တစ္ခ်ိန္မွာ သင့္စနစ္အတြင္းတစ္စုံတစ္ရာ ျပႆနာ႐ွိလာမယ္ဆုိရင္ အရင္ေကာင္းမြန္ေနခဲ့ေသာ ေနာက္ဆုံး
အေျခအေနတစ္ခုကုိ ျပန္လည္ရယူႏုိင္မွာျဖစ္ပါတယ္။ တကယ္လုိ႕ သင္ဟာ System Restore ရဲ႕လုပ္ေဆာင္ခ်က္ေတြကုိ ႏွစ္သက္မယ္ဆုိရင္ေတာ့ ေကာင္းမြန္တဲ့
အလားလာေကာင္းကုိ ရ႐ွိႏုိင္မွာ ျဖစ္ပါတယ္။
တကယ္လုိ႕သင့္ဟာ System Restore ကုိ သုံးဖုိ႕ဆႏၵလုံး၀မ႐ွိဘူးဆုိရင္ေတာ့ သင့္ရဲ႕အေရးႀကီးတဲ့ Data ေတြကုိ တစ္နည္းနည္းျဖင့္ back up လုပ္ထားဖုိ႕
အႀကံဳျပဳခ်င္ပါတယ္။ ဒီ System Restore ကုိ ပိတ္ထားပါက သင့္ရဲ႕ အရင္႐ွိၿပီးသား restore point ေတြကုိ ဖ်က္ၿပီးျဖစ္သလုိ သင့္ Hard disk အတြင္းမွာ
ဘာမွန္းမသိဘဲ disk space ေပ်ာက္ဆုံးတတ္တဲ့ ကိစၥေတြကုိ ေျဖ႐ွင္းၿပီးသား ျဖစ္ပါလိမ့္မယ္။
Indexing Service ဟာ သမား႐ုိးက်အားျဖင့္ Start menu, user account နဲ႕ directory အတြင္းမွ အခ်က္အလက္ေတြ ဖုိင္စနစ္ေတြကုိ လ်င္လ်င္ျမန္ျမန္
႐ွာေဖြႏုိင္ဖုိ႕ရာ အေထာက္အပ့ံ ေပးပါတယ္။ ဖုိင္စနစ္ေတြကုိ အသုံးျပဳသူက ေဆာင္႐ြက္ျခင္းမ႐ွိဘဲျဖင့္ အလုိအေလ်ာက္ အညႊန္းေတြ ့ျပဳလုပ္ပါတယ္။
တကယ္တမ္းအားျဖင့္ အသုံးျပဳသူေတြဟာ အၿမဲတမ္း ႐ွာေဖြေရး လုပ္ငန္းစဥ္ေတြကုိ လုပ္ေနတာ မဟုတ္တဲ့အတြက္ Indexing စနစ္ကုိ ပိတ္ထားလုိ႕ရပါတယ္။
System Restore and Indexing ကုိပိတ္ပစ္ဖုိ႕ရာေအာက္ပါအတုိင္း ေဆာင္႐ြက္ႏုိင္ပါတယ္။
System Restore ကုိပိတ္နည္း။
1. Start > Control Panel ကုိသြားပါ။
2. System and Maintenance ကုိေ႐ြးပါ။
3. Backup and Restore Center ကုိေ႐ြးပါ။
4. ဘယ္ဘက္ျခမ္းမွ Create a restore point or change setting ကုိေ႐ြးပါ။
5. အကယ္၍ UAC message box ေပၚလာခဲ့မယ္ဆုိရင္ Continue လုပ္ပါ။
6. “System Properties” Panel တက္လာလွ်င္ System Protection ဆုိတဲ့ Tab ကုိေ႐ြးပါ။
7. စာသားေအာက္မွ သင့္ Hard Drive ေတြရဲ႕ စာရင္းကုိ Uncheck လုပ္ပါ။
8. ၿပီးေနာက္ message box တစ္ခုတက္လာတဲ့အခါ Turn System Restore off ခလုတ္ကုိ ေ႐ြးေပးပါ။
9. Click OK ကုိေ႐ြးေပးျခင္းအားျဖင့္ ျပင္ဆင္မႈကို သတ္မွတ္ပါ။
Indexing Feature ကုိျပဳလုပ္နည္း
1. Start > Control Panel ကုိသြားပါ။
2. System and Maintenance ကုိေ႐ြးပါ။
3. Indexing Options ကုိေ႐ြးပါ။
4. Modify ခလုတ္ကုိ ေ႐ြးပါ။
5. UAC message box ေပၚလာမယ္ဆုိရင္ continue လုပ္ပါ။
6. Indexed location စားသားေအာက္ေျခ႐ွိ Show all location ခလုတ္ကုိ ႏွိပ္ပါ။
7. UAC message box ေပၚလာမယ္ဆုိရင္ continue လုပ္ပါ။
8. Summary of selected location မွ Users ကုိ Double click ႏွိပ္ပါ။
9. User directory ကုိ Uncheck လုပ္ပါ။
10. Summary of selected location မွ Start Menu ကုိ Double click ႏွိပ္ပါ။
11. Start Menu directory ကုိ Uncheck လုပ္ပါ။
12. Panel ကုိ ပိတ္ဖုိ႕ရာ OK ခလုတ္ကုိ ႏွိပ္ပါ။
နည္းလမ္း (၃)
Windows Sidebar
Windows sidebar ဟာ Vista ရဲ႕ အသြင္အျပင္တစ္ခုျဖစ္ပါတယ္။ အသုံးျပဳမယ့္သူေတြ အတြက္ေတာ့ လွပတဲ့ အဆင္တန္ဆာ တစ္ခုျဖစ္သလုိ
အသုံးမျပဳသူေတြအတြက္ေတာ့ Windows Vista Sidebar ဟာ Gadgests (၃)ခုကုိ အလုပ္လုပ္ဖုိ႕ရာ 12MB နဲ႕ 20MB အၾကား ပမဏ႐ွိတဲ့ Memory
ကုိသုံးစြဲေလ့႐ွိပါတယ္။ အဲဒီ sidebar ကုိ အသုံးမျပဳဘဲ ပိတ္ထားလုိက္မယ္ဆုိရင္ သင့္အတြက္ 20MB ၀န္းက်င္႐ွိတဲ့ memory သုံးစြဲမႈပမဏကုိ ေလ်ာ့ခ်ရာ
ေရာက္ပါလိမ့္မယ္။ Windows Sidebar ကုိပိတ္တဲ့နည္းမ်ားစြာ႐ွိပါတယ္။ အဲဒီထဲက တစ္ခုကေတာ့ -
၁။ Windows Sidebar ရဲ႕ အသုံးမျပဳတဲ့ေနရာ (Gadgets တစ္ခုႏွင့္တစ္ခုအၾကား) ကုိ Right Click ႏွိပ္ပါ။
၂။ Context menu ေပၚလာတဲ့အခါ Properties ကုိေ႐ြးပါ။
၃။ Start Sidebar When Windows Starts ကုိ Uncheck လုပ္ပါ။
၄။ Click OK ကုိ ႏွိပ္ၿပီး Setting ကုိသတ္မွတ္ပါ။
သင့္ desktop ေပၚမွ Sidebar ကေတာ့ ကြန္ျပဴတာကုိ restart မလုပ္မခ်င္း ႐ွိၿမဲ႐ွိေနဦးမွာပါပဲ။
တကယ္လုိ႕ခ်က္ခ်င္းပိတ္ပစ္ခ်င္တယ္ဆုိရင္ေတာ့ -
၁။ System Tray (Windows ရဲ႕ ညာအေျခ႐ွိ clock display အနီးမွ Windows Sidebar ကုိ Right Click ႏွိပ္ပါ။)
၂။ Context menu ထြက္လာတဲ့အခါ Exit ကုိႏွိပ္ပါ။
(သုိ႕မဟုတ္)
၁။ Windows Sidebar ရဲ႕အသုံးမျပဳတဲ့ေနရာ (Gadgets တစ္ခုႏွင့္တစ္ခုၾကား) ကုိ Right click ႏွိပ္ပါ။
၂။ Context menu ေပၚလာတဲ့အခါ Exit ကုိႏွိပ္ပါ။
နည္းလမ္း (၄)
Remote Assistance and Remote Desktop
သင့္အတြက္ မလုိအပ္တဲ့ Remote Assistance and Remote Desktop ဆုိတာကုိ ဖယ္႐ွားတားဆီးပါ။ Remote Desktop ဆုိတာကုိေတာ့
Vista Home နဲ႕ Vista Home Premium မွာ မပါ႐ွိပါဘူး။ ဒါေၾကာင့္ အဲဒီ Windows စနစ္ေတြမွာ ျပင္ဆင္စရာ မလုိပါဘူး။
Remote Assistance နဲ႕ Remote Desktop ဆုိတာကုိ မသုံးဘူးဆုိရင္ေတာ့
1. Start > Control Panel ကုိေ႐ြးပါ။
2. System and Maintenance ကုိေ႐ြးပါ။
3. System ကုိေ႐ြးပါ။
4. ဘယ္ဘက္ျခမ္း႐ွိ Remote Setting ကုိေ႐ြးပါ။
5. UAC message box ေပၚလာလွ်င္ Continue လုပ္ပါ။
6. Allow Remote Assistance connections to this computer ကုိ Uncheck လုပ္ေပးပါ။
7. Click OK ကိုႏွိပ္၍ Setting ကုိသတ္မွတ္ပါ။
နည္းလမ္း (၅)
Vista Aero (Themes)
Windows Vista ရဲ႕ Themes အသစ္ကုိ မသုံးျခင္းျဖင့္ စြမ္းရည္ကုိျမွင့္တင္ပါ။ အမွန္တကယ္ေတာ့ Aero လုိ႕ ေခၚတဲ့ Windows Vista ရဲ႕
Themes ဟာ Vista အျဖစ္ လူသိမ်ားေစတဲ့ အခ်က္တစ္ခ်က္ျဖစ္ပါတယ္။ သုံးစြဲသူေတြအေနနဲ႔လည္း အလြန္တရာကုိ သေဘာက် ႏွစ္ၿခိဳက္ဖြယ္ေကာင္းလွပါတယ္။
Vista ရဲ႕ Aero Glass Engine ကုိလည္ပတ္ႏိုင္ဖုိ႕ရာ လုိအပ္တဲ့ စနစ္ေတာင္းဆုိမႈအဆင့္ကုိ အျပည့္မ႐ွိႏုိင္ဘူးဆုိရင္ Themes ေတြကုိ ပိတ္ပစ္လုိက္ၿပီး
သုံးစြဲႏုိင္ပါတယ္။ Windows 2000, Windows XP Classic Themes ကဲ့သို႕ပင္ျဖစ္ၿပီး memory သုံးစြဲမႈကုိလည္း ေခြ်တာရာေရာက္ပါတယ္။
Vista ရဲ႕ Aero ကုိပိတ္ပစ္မယ္ဆုိရင္ေတာ့
1. Start > Control Panel ကုိသြားပါ။
2. Appearance and Personalization ကုိေ႐ြးပါ။
3. ထိပ္ဆုံးမွ Personalization ကုိေ႐ြးပါ။
4. Theme ကုိ ေ႐ြးပါ။
5. Theme ရဲ႕ Drop down box အတြင္းမွ “Windows Classic” ကုိေ႐ြးပါ။
6. Click OK.
ဆက္လက္ၿပီးေတာ့ အျမင္ပုိင္းစြမ္းေဆာင္ရည္ေတြနဲ႕ ပတ္သက္ၿပီးေတာ့ ခ်ိန္ညိွစရာေလးကုိ ျပဳလုပ္နည္း။
1. Start > Control Panel ကုိသြားပါ။
2. System and Maintenance ကုိသြားပါ။
3. Performance information and Tools ဆုိတာကုိေ႐ြးပါ။
4. ဘယ္ဘက္ျခမ္း႐ွိ Adjust Visual Effect ကုိေ႐ြးပါ။
5. UAC message box ေပၚလာလွ်င္ continue ခလုတ္ကုိႏွိပ္ပါ။
6. Adjust for Best Performance ကုိေ႐ြးပါ။
7. Click OK.
နည္းလမ္း (၆)
Updated Drivers
Hardware ထုတ္လုပ္သူမ်ားထံမွ ရ႐ွိေသာ Windows Vista အတြက္ ေနာက္ဆုံးေပၚ Driver ေတြကုိ install လုပ္ပါ။ ဘယ္ Driver ေတြကုိ
install လုပ္ရမလဲဆုိတာကုိ ေျပာဖုိ႕ရာ အဆင္ေျပမွာ မဟုတ္တဲ့အတြက္ Vista Ready, Vista Update Drivers ေတြကုိ သုံးၿပီး သင့္ Hardware ေတြကုိ
အသုံးခ်ပါ။ Windows စနစ္ေတြလုိ Operating System ထဲမွာ ပါလာတဲ့ ပင္မ driver ေတြကုိ သုံးျခင္းထက္ Hardware တစ္ခုစီရဲ႕ ကုိယ္ပုိင္သီးသန္႕ Driver
ေတြ၊ Update ေတြကုိပဲ သုံးစြဲျခင္းဟာ သင့္စက္ရဲ႕ စြမ္းေဆာင္ရည္နဲ႕ သက္တမ္း႐ွည္ႏုိင္မႈကုိ သိသာေစပါတယ္။
နည္းလမ္း (၇)
Lighten System Tray
System Tray မွာမလုိအပ္တာေတြ႐ွင္းပါ။ Driver ေတြအားလုံးကုိ အဆင့္ျမွင့္ၿပီးတဲ့အခါမွာေသာ လည္းေကာင္း Software အသစ္ကုိ
ထည့္သြင္းၿပီးတဲ့အခါမွာေသာ္လည္းေကာင္း System Tray လုိေနရာမ်ဳိးမွာ icons ေတြေပၚလာတတ္ပါတယ္။ ဥပမာ - nVIDIA ရဲ႕ driver belper လုိဟာမ်ိဳး၊
အျခား software ေတြရဲ႕ quick access icons ေတြဟာ boot time ကုိ ၾကာ႐ွည္ေစၿပီး Windows စနစ္ စတင္မႈကုိလည္း ေႏွာင့္ေႏွးေစပါတယ္။ ဒါေၾကာင့္ Driver
ေတြနဲ႕ Software ေတြကုိ ထည့္သြင္းအသုံးျပဳတဲ့အခါမွာ အဲဒီကိစၥေတြ မျဖစ္ေအာင္ ဂ႐ုစုိက္ ေ႐ွာင္ၾကဥ္ပါ။
နည္းလမ္း (၈)
Add/Remove Programs
အသုံးမျပဳတဲ့ Windows Vista ရဲ႕ အျခားၾကန္အင္ေတြနဲ႕ သင့္ရဲ႕ application software ေတြကုိ ျဖဳတ္ထုတ္ပစ္ပါ။ ဒါဟာ Windows စနစ္ လုပ္ငန္းလည္ပတ္မႈကုိ
၀န္ေလးေစျခင္းမွာ ကာကြယ္ႏုိင္ပါတယ္။
1. Start > Control Panel ကုိသြားပါ။
2. Programs ကုိေ႐ြးပါ။
3. Programs and Features ကုိေ႐ြးပါ။
4. ဘယ္ဘက္ျခမ္း႐ွိ Turn Windows Features On or Off ကုိေ႐ြးပါ။
5. UAC message box ေပၚလာလွ်င္ continue လုပ္ပါ။
6. ထုိ႕ေနာက္ သင့္အတြက္ မလုိအပ္တဲ့ Windows features ေတြကုိ uncheck လုပ္ၿပီး လုိအပ္တာေတြကုိ check လုပ္ပါ။
7. Click OK.
အထက္ပါ လုပ္ေဆာင္ခ်က္မ်ားအျပင္ သင့္အတြက္ မလုိအပ္တဲ့ Program အခ်ိဳ႕ကုိလည္း စိတ္႐ွည္႐ွည္ျဖင့္ Uninstall လုပ္ပစ္လုိက္ပါဦး။
နည္းလမ္း (၉)
Services
သင့္အတြက္ မလုိအပ္ဘူးဆုိတဲ့ Windows Vista ရဲ႕ အျခားျဖည့္စြက္ services ေတြကုိ ပိတ္ပစ္၊ ရပ္ဆုိင္းပစ္ပါ။ အဲဒီလုိ Vista ရဲ႕မလုိအပ္တဲ့ အျခားျဖည့္စြက္
Sevices ေတြကုိ ရပ္ဆုိင္းပစ္ျခင္းျဖင့္ သင့္ရဲ႕ပီစီကုိ အစြမ္းကုန္ျမန္ဆန္သြက္လာေစပါမယ္။ Windows Vista Home Basic မွာ service စုစုေပါင္း
၁၂၀ထည့္သြင္းေပးထားၿပီး သူတို႕ရဲ႕ memory သုံးစြဲတဲ့ ပမဏဟာ 200MB ႏွင့္အထက္႐ွိပါတယ္။ Home Premium ႏွင့္ Business အမ်ဳိးအစားမွာလည္း
service စုစုေပါင္း ၁၂၄ အတြက္ 200MB ႏွင့္အထက္ အသီးသီးေနရာယူ သုံးစြဲမွာျဖစ္ၿပီး Ultimate အမ်ိဳးအစားမွာေတာ့ service စုစုေပါင္း ၁၂၉ ကုိ 250MB
ႏွင့္အထက္ ပမဏ႐ွိတဲ့ memory ကုိအစြမ္းကုန္သုံးစြဲမွာ ျဖစ္ပါတယ္။ အဲဒီထဲမွာ ကုိယ့္အတြက္ မလုိအပ္တဲ့ service အမ်ိဳးအစား ေတြကုိ ရပ္တံ့ေစျခင္းျဖင့္
memory သုံးစြဲမႈကုိ 5MB မွ 100MB အထိ ေခၽြတာႏုိင္မွာ ျဖစ္ပါတယ္။
1. Start > Control Panel ကုိသြားပါ။
2. System and Maintenance ကုိသြားပါ။
3. Administrative Tools ကုိေ႐ြးပါ။
4. ညာဘက္ျခမ္း႐ွိ Service ကုိေ႐ြးပါ။
5. မလုိအပ္တဲ့ service ေတြကုိ ေလ့လာပါ။ ညွိႏႈိင္းျပင္ဆင္ရန္အတြက္ Double click ႏွိပ္ပါ။
6. General ဆုိတဲ့ tab မွ Start up type အပိုင္းတြင္ Automatic လား၊ Manual လား၊ Disabled လားဆုိတာ ႀကိဳက္ရာေ႐ြးခ်ယ္ႏုိင္ပါတယ္။
7. Start လုပ္မလား၊ Stop လုပ္မလားဆုိတာ သတ္မွတ္ပါ။ မလုိအပ္တဲ့ Service ျဖစ္တဲ့အတြက္ Stop ကုိႏွိပ္ပါ။
အားလုံးကုိ လုိသလုိ ျပဳျပင္ၿပီးသည့္ေနာက္မွာ သင့္ရဲ႕ ကြန္ျပဴတာကုိ reboot လုပ္ေပးပါ။ အရင္နဲ႕မတူ တမူထူးျခားလုိ႕ ေပါ့ပါးသြက္လက္ေနပါလိမ့္မယ္။
~~~~~~~~~~~~~~~~~~~~~~~~~~~~~~~~~~~~~~~~~~~~~~~~~~
Gtalk shortcut key ေလးေတြပါ
_____________________________
ကဲအားလံုးလည္းသိမယ္ထင္ပါတယ္..သိျပီးသားဆိုရင္ေတာ႔လည္းေဆာ္ရီးေပါ႔ဗ်ာ..မသိေသးတဲ႔ လူေတြအတြက္ေတာ႔ဗဟုသုတရတာေပါ႔ဗ်ာ...gtalk shortcut key ေလးေတြပါ...အသံုးျပဳရတာလည္းအဆင္ေျပတာေပါ႔ဗ်ာ....
Shortcuts
* CTRL + Mousewheel up/down: Chat Box အတြင္းရိွ Font size ကို ေျပာင္းေပးသည္။
* ခ်က္ေျပာေနရင္းနဲ႔ Call ေခၚခ်င္ရင္ F9 ႏိွပ္ပါ။
* Call ျပန္ပိတ္ဖို႔ F12 ကို ႏိွပ္ပါ။
* ခ်က္ေျပာတာကေန ထြက္ဖို႔ Esc ကို ႏိွပ္ပါ။
* ခ်က္ window ေတြကို minimize လုပ္ဖို႔ Alt+Esc ႏိွပ္ပါ။
* ေျပာေနတဲ့ Chat windows ေတြကို တစ္လွည့္စီ ေျပာင္းဖို႔ TAB ကို သံုးပါ။
Others
* Gtalk မွာ ႐ိုက္ႏိုင္တဲ့ စာလံုးအေရအတြက္ဟာ 32767 characters ထိ ကန္႔သတ္ထားပါတယ္။
* စာလံုးေတြကို bold အေနနဲ႔ ေပၚခ်င္ရင္ * ခံၿပီး ရိုက္ပါ။ ဥပမာ. *great* လို႔ ရိုက္ရင္ great လို႔ ေပၚပါလိမ့္မယ္။
* Italic လုပ္ဖို႔အတြက္ေတာ့ _ ႏွစ္ခု ခံ႐ိုက္ပါ။
* Message အသစ္အတြက္ အေၾကာင္းၾကားတဲ့ window ေတြကို Right Click ႏိွပ္ၿပီး ပိတ္ႏိုင္ပါတယ္။
* Gtalk မွာ ေပၚတဲ့ နာမည္ကို ေျပာင္းဖို႔အတြက္ဆိုရင္ေတာ ့ Gmail Setting မွာ ၀င္ျပင္ရပါမယ္။
~~~~~~~~~~~~~~~~~~~~~~~~~~~~~~~~~~~~~~~~~~~~~~~~~~~
uninstall လုပ္လို့မရလ်ွင္
____________________
တစ္ခ်ိဳ႕ေသာကြန္ပ်ဴတာေတြမွာ software ေတြကိုျပန္ျပီးျဖဳတ္ခ်လို႔ မရတာေတြ ျဖစ္တတ္ပါတယ္ဗ်ာ..အဲ႔ဒီလိုမ်ိဳး
ျဖစ္ေနတယ္ဆိုရင္ေတာ႔ ေအာက္မွာေပးထားတဲ႔နည္းလမ္းေလးနဲ႔ ေျဖရွင္းလုိက္ပါဗ်ာ..ကဲ ..သံေယာဇဥ္ေတြအကုန္
ျပတ္သြားလိမ္႔မယ္....လြယ္လြယ္ေလးပါ..လုပ္ၾကည္႕လုိက္ပါဗ်ာ.......
၁။ Start – Run – regedit ဟု ႐ိုက္ထည္႔ၿပီး OK
၂။ HKEY_LOCAL-MACHINE\Software\Microsoft\Windows\
CurrentVersion\Uninstall ေအာက္႐ွိ မိမိ Uninstall လုပ္ခ်င္ေသာ
Software ကုိ Click လုပ္ပါ။
၃။ ညာဘက္႐ွိ Box ထဲတြင္ UninstallString file အား
Double Click ပါ။ Value Data: ေအာက္႐ွိ Box တြင္
C:\Program Files\WordWeb\uninst.exe ကို Copy လုပ္ၿပီီး OK ေပးပါ။
၄။ Start – Run ထဲတြင္ C:\Program Files\WordWeb\uninst.exe
ကို Paste လုပ္ၿပီး OK ေပးပါ။ Uninstall အား ပုံမွန္အတိုင္း
အဆင္႔ဆင္႔ လုပ္ေဆာင္သြားပါလိမ္႔မယ္....အဆင္ေျပပါေစဗ်ာ..
~~~~~~~~~~~~~~~~~~~~~~~~~~~~~~~~~~~~~~~~~~~~~~~~~
Drive တစ္ခုထပ္ခြဲမယ္
(၁) My Computer ကုိ Right Click လုပ္ Manage ကုိ ေရြး။
(၂) ၿပီးရင္ Disk Management ကုိ Click လုပ္။ ညာဘက္မွာ C: , D: ဆုိတာ ေပၚလာလိမ့္မယ္။ (၃) C: အကြက္ကုိ Right Click လုပ္။ Shrink Volume ဆုိတာကုိ ေရြး။ ခဏေစာင့္။
(၄) Box တစ္ခု က်လာလိမ့္မယ္။ Enter the amount of space to shrink in MB: ဆုိတဲ့အကြက္က C: မွာ လြတ္ေနတဲ့ ပမဏာပဲ။ အဲဒီအကြက္ အကုန္လံုးကုိ မယူသင့္တဲ့အတြက္ မိမိ လုိခ်င္သေလာက္ခဲြယူ။
(ဥပမာ- C: က 60 GB ဆုိပါေတာ့။ သံုးထားတာက 30 GB ။ ဒါဆုိ 30 GB ပုိေနတယ္။ အကုန္လံုး မယူသင့္တဲ့အတြက္ 20 GB ေလာက္ပဲ ခဲြယူပါ။ 20 GB ဆုိရင္ 20240 လုိ ႐ုိက္ထည့္လုိက္။ ၿပီးရင္ Shrink ကုိ ႏွိပ္။
(၅) ဒါဆုိ Drive တစ္ခု ထပ္ေပၚလာလိမ့္မယ္။ အဲဒီ Drive ကုိ Right Click လုပ္။ New ဆုိတာနဲ႔ သူေျပာတဲ့ အဆင့္ေတြ အတုိင္း လုပ္သြားလိုက္။ ဒါဆုိ Drive တစ္ခု ပုိထြက္လာၿပီေပါ့။
~~~~~~~~~~~~~~~~~~~~~~~~~~~~~~~~~~~~~~~~~~~~~~~~~~~
How to install driver without CD/DVD
ဒီနည္းေလးကေတာ့ ကိုယ္၀ယ္ထားတဲ့ Printer မွာ Driver ထဲ့ဖို့အတြက္ CD/DVD ေျပာက္ေနသူေတြအ
တြက္နည္း လမ္းေလးတခုပါခင္ဗ်ား။ ကၽြန္ေတာ္ လဲ မေန႕က ဓါတ္ပံု ကူးမလို့ Printer CD ကိုရွာတာ မေတြ႕လို့ ကိုယ့္ဘာသာ ကိုယ္ ကလိ ရင္း ကလိ ရင္း ေတြ႕တာပါ။ ပထမဦးဆံုး ဆံုး Printer ကို ကြန္ပ်ဴတာထဲမွာ ထည့္ျပီး ဖြင့္ထားလိုက္ပါ။ ဓါတ္ပံု တပံုကို Windows Photo Viewer နဲ့ဖြင့္လိုက္ျပီး Menu Bar က Print ကေန Print... ကိုသြားလိုက္ပါ။
ျပီးရင္ Print ဖို့ အတြက္ Size ေတြဘာေတြညာေတြေရြးဖို့ Window တခု ေပၚလာပါ့မယ္ခင္ဗ်ား။ အဲ့ဒီ Print ဆိုတဲ့ ေနရာမွာ ကိုယ့္ ရဲ့ Computer မွာ ထည့္ထားတဲ့ Printer ကို ေရြးလိုက္ပါ။
ျပီးရင္ Cancel အေပၚက Options ကိုထက္သြားလိုက္ပါ။
ျပီးရင္ Windows ေနာက္ထက္တခု ထက္ျပီး ေပၚလာပါ့မယ္ခင္ဗ်ား။ အဲ့ဒီ Windows ကိုေရာက္ရင္ Printer Properties ကိုသြားလိုက္ပါ။
အေပၚက ဟာကို လုပ္ျပီးသြားရင္ Windows ေနာက္ထက္တခု ေပၚလာပါ့မယ္ခင္ဗ်ား။ အဲ့ဒီမွာ Update To Latest Version ကိုဆက္ႏွိပ္လိုက္ပါ။ျပီးရင္ Internet ကို Connect မယ္လို့ေျပာပါ့မယ္။ Ok ကိုဘဲဆက္ႏွိပ္လိုက္ပါ။
ျပီးရင္ သူ႕ဘာသာ သူ Updated ျဖစ္ေနတဲ့ Version ကိုရွာပါလိမ့္မယ္။
ျပီးရင္ Download လုပ္သြားတာျပီး သြားျပီး Run ေတာ့မလားဆိုျပီးေမးလာပါ့မယ္ခင္
~~~~~~~~~~~~~~~~~~~~~~~~~~~~~~~~~~~~~~~~~~~~~~~~~~~
Defragment လုပ္ဖို့လိုတယ္
စာ႐ုိက္အသံုးမ်ားတဲ့စက္၊ ဖုိင္ေတြ ဟုိပုိ႔ဒီပုိ႔ လုပ္တဲ့စက္၊ ေဆာ့၀ဲလ္ေပါင္းမ်ားစြာနဲ႔ အလုပ္႐ႈပ္ေနတဲ့ စက္ေတြအတြက္ Defragment က လုပ္ကုိ လုပ္ရမယ့္ အရာေလးတစ္ခုပါ။ Window မွာ ပါတယ္ဆုိေပမယ့္ သံုးစဲြရတာ ထိေရာက္မႈ မရွိဘူးလု႔ိ ထင္ပါတယ္။ Defragment သံုးစဲြလုိ႔ ေကာင္းတဲ့ Tuneup Software လဲ မိမိဆုိဒ္မွာ ေဖာ္ျပေပးၿပီး ျဖစ္ပါတယ္။
အခု ေဖာ္ျပေပးတဲ့ ေဆာ့၀ဲလ္ကလဲ Defragment Software ေလးတစ္ခုပါပဲ။ free version ျဖစ္ၿပီး ဆုိဒ္က 1 M ေတာင္ မျပည့္ပါဘူး။ သံုးစဲြရမႈလဲ လြယ္ကူတဲ့အတြက္ ေဖာ္ျပေပးလုိက္ပါတယ္။ အသံုး၀င္တဲ့ ေဆာ့၀ဲလ္ေလး တစ္ခု ျဖစ္တဲ့အတြက္ မျဖစ္မေန သံုးစဲြသင့္ပါတယ္။ ဒီမွာ Download လုပ္ယူပါ။
~~~~~~~~~~~~~~~~~~~~~~~~~~~~~~~~~~~~~~~~~~~~~~~~~~~window 7 မွျပသနာအခ်ို့
Window 7 က latest ဆုိေတာ့ မိမိ ပတ္၀န္းက်င္က လူတုိင္းနီးပါး သံုးစဲြေနၾကေလရဲ႕။ ဟုိကြန္ပ်ဴတာ ၾကည့္လုိက္ရင္လဲ Window 7 ၊ ဒီကြန္ပ်ဴတာ ၾကည့္လုိက္ရင္လဲ Window 7 နဲ႔။ ေတာ္ေတာ္ကုိ တြင္တြင္က်ယ္က်ယ္ သံုးေနၾက၏။ ေကာင္းသည္။ ႀကိဳက္သည္ စသျဖင့္ တုံ႔ျပန္သံမ်ား ၾကားရ၏။
" စိတ္ညစ္တယ္။ ေဆာ့၀ဲလ္တုိင္းလဲ တင္လုိ႔ မရေတာ့ပါလား။ ခက္တာက ငါတုိ႔သံုးေနတာေတြက Version နိမ့္ေနတယ္။ " အယ္။ ဘယ္လုိ ျဖစ္ၾကတာတုန္း။ အသံေတြကလဲ အရင္က ေကာင္းသည္ဟု ဆုိၾကၿပီး အခုမွ ဘာျဖစ္ၾကရျပန္တာတုန္း။ Negative အသံမ်ား ၾကားရ၏။
မၾကာပါ။ မိမိဆီ ေရာက္လာၾကသည္။ ျပႆနာကုိ ေမးၾကည့္ေတာ့ သူတို႔ Printer Software က Window 7 ကုိ Support မလုပ္ေၾကာင္း၊ Window XP SP 1,2,3 တုိ႔တြင္သာ Support လုပ္ေၾကာင္း၊ ဒါေၾကာင့္ ေဆာ့၀ဲလ္တင္ရာတြင္ လက္မခံေၾကာင္း ရွင္းျပၾက၏။ မိမိက Window 7 ကုိ မသံုးေတာ့ ေသခ်ာ မေျပာျပႏုိင္။ ဒါနဲ႔ ထံုးစံအတုိင္း Google တြင္ ရွာေဖြေရး ဆင္းလုိက္သည္။ ေတြ႕ပါၿပီ။
ေတြ႕သည့္နည္းအတုိင္း လုပ္လုိက္တာ အဆင္ေျပခဲ့ပါ၏။ စာဖတ္သူမ်ားလဲ Window 7 ေၾကာင့္ ေဆာ့၀ဲလ္မ်ား Installation လုပ္ရာမွာ အခက္အခဲရွိလွ်င္ အသံုးျပဳႏုိင္ရန္ ေဖာ္ျပလုိက္သည္။
(၁) Install လုပ္ခ်င္သည့္ ေဆာ့၀ဲလ္၏ icon ကုိ Right Click လုပ္၍ Properties ကုိ ဖြင့္ပါ။
(၂) Box က်လာလွ်င္ Compatibility tab ကုိ ေရြးပါ။
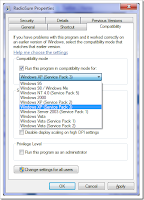
(၄) Window XP (Service Pack 3) သုိ႔မဟုတ္ အဆင္ေျပရာ Version ကုိ ေရြးခ်ယ္ပါ။
(၅) Apply လုပ္ Ok ။
(၆) မိမိ Install လုပ္ခ်င္သည့္ ေဆာ့၀ဲလ္ Setup.exe ဖုိင္ကုိ ျပန္ဖြင့္ၿပီး Install လုပ္ႏုိင္ပါၿပီ။ အဆင္ေျပ လိမ့္မည္ဟု ေမွ်ာ္လင့္ရင္း။
~~~~~~~~~~~~~~~~~~~~~~~~~~~~~~~~~~~~~~~~~~~~~~~~~~~
Windows ကို Update ဘယ္လိုပိတ္ရမလဲ
windows 7 off update
ဒါက windows7 အတြက္ ေအာက္ပါအတိုင္း လိုက္လုပ္ပါ။
၁။ အရင္ဆံုး Control Panel ဝင္လိုက္ပါ ၿပီးရင္
၂။ ညာဘက္က အေပၚမွာ Category မွာ ကလစ္ၿပီး Large icons ကို ကလစ္လိုက္ပါ ၿပီးရင္
၃။ ေအာက္ဆံုးမွာၾကည့္လိုက္ပါ Windows Update ဆိုတာကို ကလစ္လိုက္ပါ ၿပီးရင္
၄။ ဘယ္ဘက္မွာျပန္ၾကည့္ပါ Change settings ကိုကလစ္လိုက္ပါ ၿပီးရင္ Important updates ရဲ႕ေအာက္နားက ဘားေလးကို Never check for updates (not recommended) ကို ေရြးေပးလိုက္ပါ ၿပီးရင္ OK ေပးလိုက္ပါ။
windows vistar off update
ဒါကေတာ့ windows vistar အတြက္ ေအာက္ပါအတိုင္း လုပ္လိုက္ပါ။
၁။ အရင္ဆံုး Control Panal ဝင္လိုက္ပါ ၿပီးရင္
၂။ ဘယ္ဘက္ အေပၚမွာ Control Panal Home ကိုကလစ္လိုက္ပါ ၿပီးရင္
၃။ Security မွာ ေအာက္က Check for updates ကို ကလစ္လိုက္ပါ ၿပီးရင္ ဘယ္ဘက္မွာ Change settings ကိုကလစ္လိုက္ပါ ၿပီးရင္
၅။ Never check for updates (not recommended) ကို ကလစ္လိုက္ပါ ၿပီးရင္ OK ကိုသာနိပ္လိုက္ပါ။
windows xp off update
ဒါကေတာ့ windows xp အတြက္ ေအာက္ပါအတိုင္း လိုက္လုပ္ပါ။
၁။ အရင္ဆံုး Control Panel ကိုဝင္လိုက္ပါ ၿပီးရင္
၂။ Control Panel ထည္းမွာ Security Center ကိုရွာ ေတြ႕ရင္ကလစ္လိုက္ပါ
၃။ ေပၚလာမယ့္ ဝင္းဒိုးမွာ ေအာက္မွာဆံုးမွာၾကည့္လိုက္ပါ Automatic Updates ဆိုတာကို ကလစ္လိုက္ပါ
၄။ ေနာက္ထပ္ဝင္ဒိုးမွာ Turn off Automatic Updates. ကို ကလစ္ေပးၿပီး OK ေပးလိုက္ရင္ရပါၿပီး။
ကဲဗ်ာ ဒီေလာက္ဆို အဆင္ေျပမယ္လို႔ ကြၽန္ေတာ္ထင္ပါတယ္ လိုက္လုပ္ၾကည့္ပါ update ကြိဳင္ မွ ကင္းေဝးၾကပါေစ။
~~~~~~~~~~~~~~~~~~~~~~~~~~~~~~~~~~~~~~~~~~~~~~~~~~~
Window password ကိုသူမ်ားေျပာင္းလို႔ မရေအာင္လုပ္နည္း...
ကြန္ပ်ဴတာကို္ password ခံထားတတ္ၾကပါတယ္...။
passwordခံထားရံုနဲ႔ မလံုေလာက္ေသးဘူးထင္ရင္ေတာ႔ ဒီနည္းေလးကိုသံုးၾကည္႔လိုက္ပါ..။.
၁၊ window+R ႏွိပ္ျပီRun box ေခၚလိုက္ပါ။
၂၊ gpedit.msc ကိုရိုက္ထည္႔ျပီ ok(or)Enter ႏွိပ္လိုက္ပါ။
၃၊ Group Policy Object Editor ဆိုတဲ႔ box ေလးက်လာပါလိမ္႔မယ္။
၄၊ အဲဒီ box ရဲ႔ Local Computer Policy ေအာက္က User Configuration
ကို္သြားလိုက္ပါ။
၅၊ User Configuration ရဲ႔ေအာက္မွ Administrative Template ဆိုတာေလးကို double
click ေပးျပီသူ႔ရဲ႔ေအာက္က system ဆိုတာေလးကို double click ထပ္ေပးလိုက္ပါ။
၆၊ ျပီးရင္ေတာ႔ ညာဘက္မွာရွိေနတဲ႔ setting ရဲ႔ေအာက္က Ctrl +Alt +Del ဆိုတာေလးကို
double click ေပးျပီ၀င္လိုက္ပါ။
၇၊ အေပၚဆံုးမွာျမင္ေနရတဲ႔ Remove change password ကို double click လုပ္ျပီး
၀င္လိုက္ပါ။
၈၊ အဲဒီမွာ Remove Change Password Properties ဆိုတဲ႔ box ေလး
ထပ္ေပၚလာပါလိမ္႔မယ္။
၉၊ အဲဒီ box ရဲ႔ setting ထဲက Enable ဆိုတာေလးကိုအမွန္ျခစ္ေလးေပးျပီး apply , ok
ေပးလိုက္ရင္ သူငယ္ခ်င္းကြန္ပ်ဴတာ ပိုျပီးေတာ႔စိတ္ခ်ရပါလိမ္႔မယ္..။
အဆင္ေျပၾကပါေစဗ်ာ.....။
~~~~~~~~~~~~~~~~~~~~~~~~~~~~~~~~~~~~~~~~~~~~~~~~~
ျမန္မာ လက္ကြက္ ေလ႔က်င္႔ရန္ေနရာ....
Link: http://burglish.googlepages.com/testarea.htm
~~~~~~~~~~~~~~~~~~~~~~~~~~~~~~~~~~~~~~~~~~~~~~~~~~
 RSS Feed
RSS Feed Twitter
Twitter







